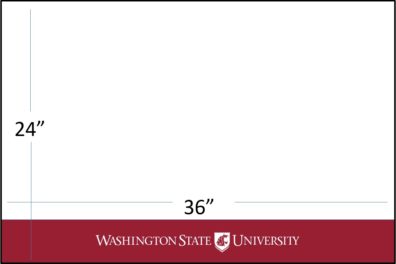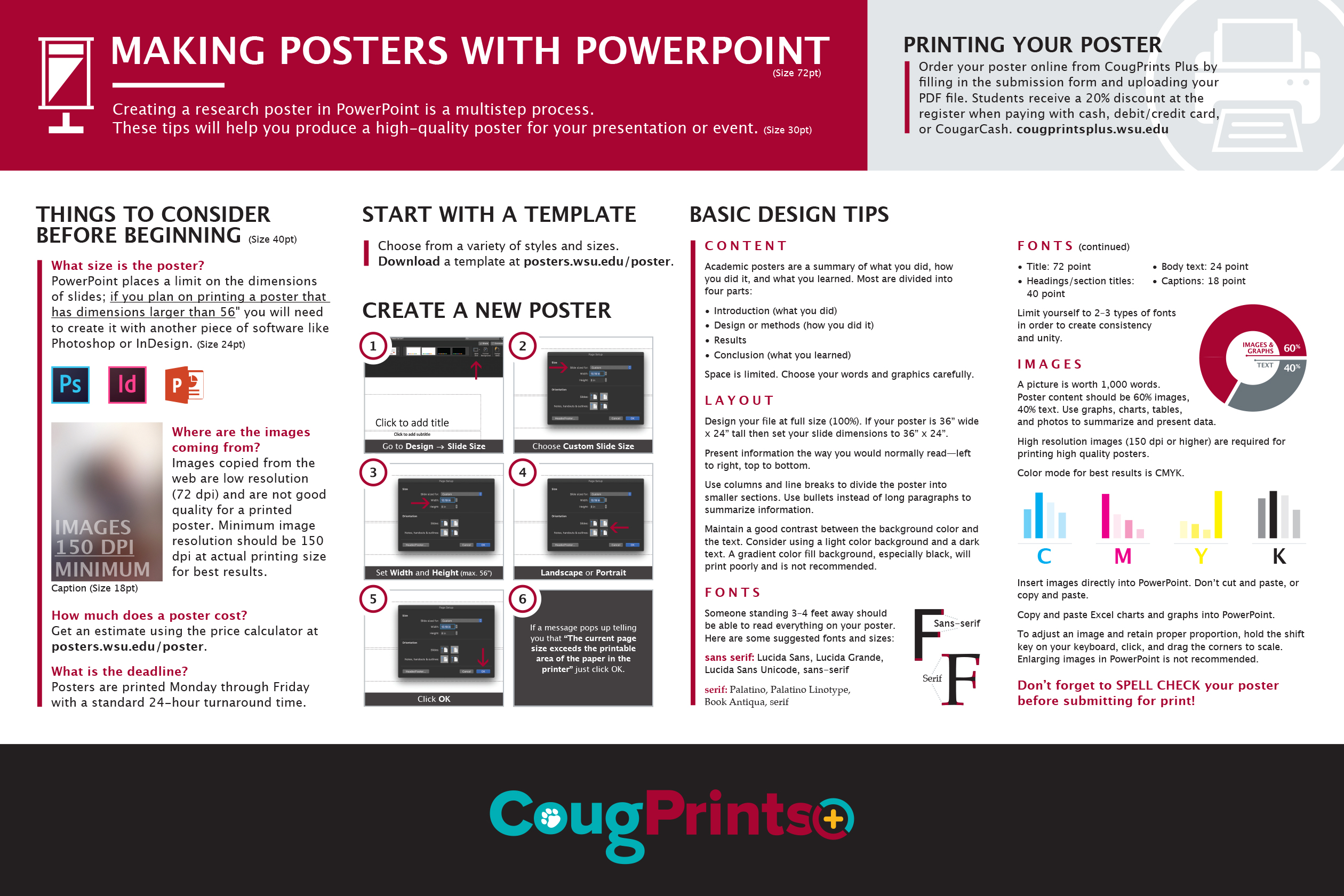
Making Posters with PowerPoint
Things to consider before beginning
What size is the poster?
PowerPoint places a limit on the dimensions of slides; if you plan on printing a poster that has dimensions larger than 56″ you will need to create it with another piece of software like Photoshop or InDesign.
How much does a poster cost?
Get an estimate using the price calculator.
Where are the images coming from?
Images copied from the web are low resolution (72 dpi) and are not good quality for a printed poster. Minimum image resolution should be 150 dpi at actual printing size for best results.
What is the deadline?
Posters are printed Monday through Friday with a standard 24-hour turnaround time. Plan ahead to avoid high volume times for quicker turnaround.
Create a new poster
Open a new document in PowerPoint.
- Go to Design –> Slide Size
- Choose Custom Slide Size
- Set Width and Height (max. 56″)
- Choose the Landscape (horizontal) or Portrait orientation.
- Click OK.
- If a message pops up telling you that “The current page size exceeds the printable area of the paper in the printer” just click OK.
Basic design tips
Content
Academic posters are a summary of what you did, how you did it, and what you learned. Most are divided into four parts:
- Introduction (what you did)
- Design or methods (how you did it)
- Results
- Conclusion (what you learned)
Space is limited. Choose your words and graphics carefully.
Don’t forget to SPELL CHECK your poster before submitting for print!
Layout
Design your file at full size (100%). If your poster is 36″ wide x 24″ tall then set your slide dimensions to 36″ x 24″.
Present information the way you would normally read—left to right, top to bottom.
Use columns and line breaks to divide the poster into smaller sections. Use bullets instead of long paragraphs to summarize information.
Maintain a good contrast between the background color and the text. Consider using a light color background and a dark text. A gradient color fill background, especially black, will print poorly and is not recommended.
Fonts
Someone standing 3–4 feet away should be able to read everything on your poster. Here are some suggested fonts and sizes:
Sans serif: Lucida Sans, Lucida Grande; Serif: Palatino, Book Antiqua
- Title: 72 point
- Headings/section titles: 40 point
- Body text: 24 point
- Captions: 18 point
Limit yourself to 2–3 types of fonts in order to create consistency and unity.
Images
A picture is worth 1,000 words. Poster content should be 60% images, 40% text. Use graphs, charts, tables, and photos to summarize and present data.
High resolution images (150 dpi or higher) are required for printing high quality posters.
Color mode for best results is CMYK.
Insert images directly into PowerPoint. Don’t cut and paste, or copy and paste.
Copy and paste Excel charts and graphs into PowerPoint.
To adjust an image and retain proper proportion, hold the shift key on your keyboard, click, and drag the corners to scale. Enlarging images in PowerPoint is not recommended.
Saving to PDF
CougPrints Plus requires a PDF file set to your custom page size. To save a PowerPoint poster to PDF, follow the steps outlined in Saving PowerPoint Presentations as PDF Files.
Printing your poster
Order your poster online from CougPrints Plus by filling in the submission form and uploading your PDF file. Pick up and pay for posters at CougPrints Plus in the CUB.